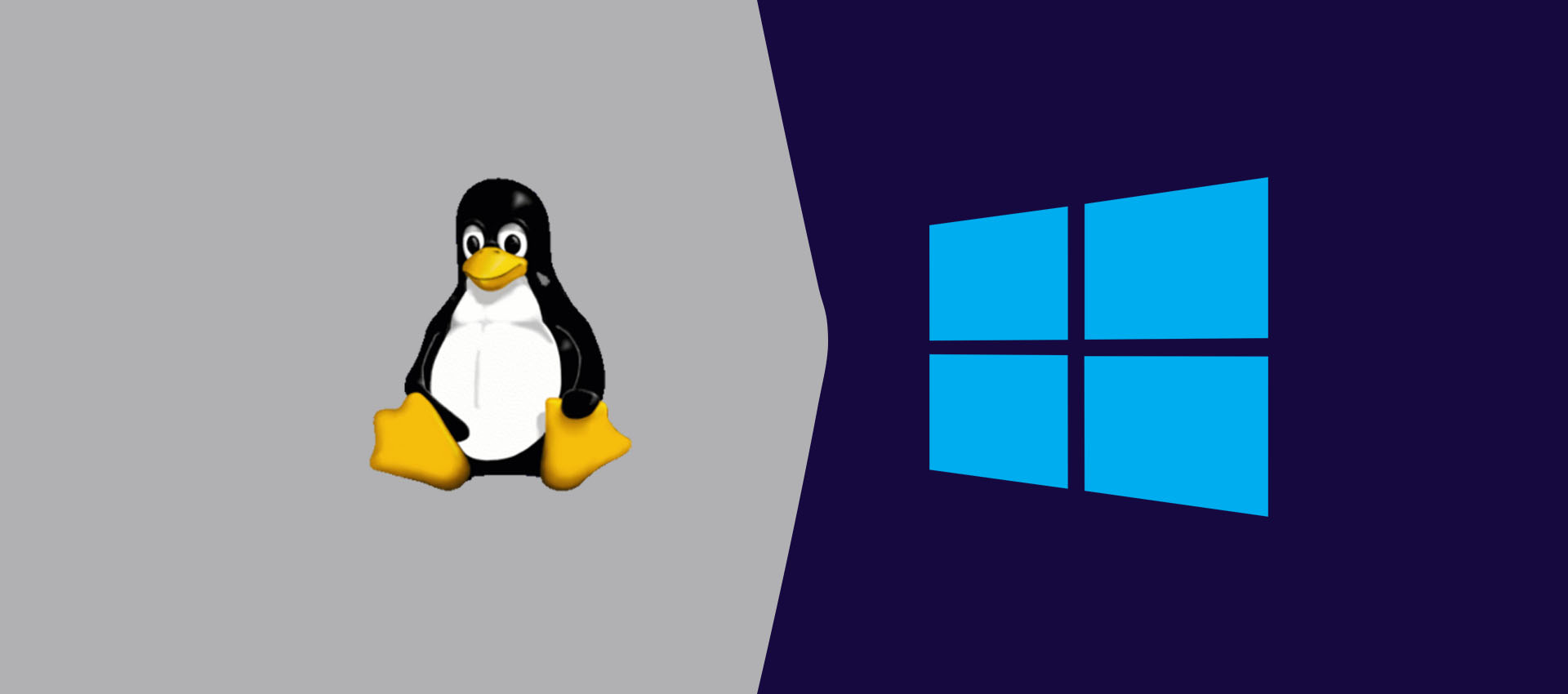
Tutorial simple de WSL
En este post comparto un tutorial simple de WSL (Windows Subsystem for Linux). Entérate qué es, para qué sirve y por qué recomiendo tanto su uso para todo aquel que trabaje o desee aprender temas sobre automatización, administración de sistemas y/o Cloud. ¡Empecemos!
Introducción
En el fascinante mundo de la informática, la posibilidad de combinar lo mejor de dos mundos, Windows y Linux, se ha vuelto más accesible que nunca gracias a la tecnología Windows Subsystem for Linux.
Te guiaré a través de un proceso sencillo para instalar WSL 2 con Ubuntu en tu máquina con Windows. ¡Prepárate para desatar el potencial de Linux sin las complicaciones de máquinas virtuales o configuraciones de doble arranque!
¿Qué es WSL y por qué deberías usarlo?
Windows Subsystem for Linux (WSL) es una tecnología innovadora que permite ejecutar un entorno Linux completo en sistemas operativos Windows.
WSL 2, la versión más reciente, proporciona una integración profunda y rendimiento mejorado, ofreciendo a los usuarios la capacidad de aprovechar la robustez de Linux sin sacrificar la familiaridad de Windows.
Actuando como un puente entre dos mundos, WSL facilita la ejecución de binarios de Linux en un entorno Windows, ofreciendo una experiencia cohesiva para desarrolladores y entusiastas de la tecnología, abriendo nuevas posibilidades de creación e innovación.
Hoy en día, muchas de las herramientas de tecnología están directa o indirectamente relacionadas con Linux o tecnologías Open Source. Esto es más notorio cuando nos sumergimos en el mundo de automatización, DevOps, Cloud y Administración de sistemas y servidores. ¿Por qué? Porque muchas de las herramientas más usadas son de línea de comandos y casi siempre tienen su versión nativa para Linux, pero no siempre para Windows.
Por lo antes explicado, es vital tener siempre un entorno WSL a la mano si trabajas desde Windows y no te quieres perder el potencial que ofrecen los sistemas Linux.
Preparativos y requisitos
Asegúrate de estar utilizando Windows 10, versión 1903 o posterior. Las versiones más recientes suelen ser más compatibles con WSL 2.
Instalación y configuración
1. Habilitar la característica de WSL
Desde una terminal de PowerShell, como Administrador, ejecuta lo siguiente:
dism.exe /online /enable-feature /featurename:Microsoft-Windows-Subsystem-Linux /all /norestart
Esto te permite instalar y habilitar la característica de WSL en el sistema.
2. Habilitar la característica de Virtual Machine Platform
También, con una terminal PowerShell como Administrador, ejecutar esto:
dism.exe /online /enable-feature /featurename:VirtualMachinePlatform /all /norestart
Los pasos 1 y 2 podrían haberse realizado también de manera gráfica. A través de la función «Activar o desactivar las características de Windows» (o en inglés, «Turn Windows features on or off«), se puede lograr el mismo resultado marcando las dos casillas resaltadas en la imagen siguiente:
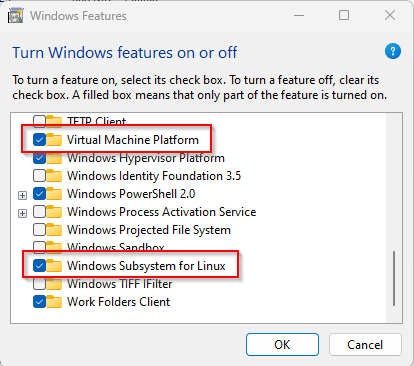
3. Reiniciar
Reiniciar el equipo para hacer efectivo los cambios hechos recientemente.
4. Actualizar el paquete de kernel Linux
Descarga desde aquí el paquete de actualización del kernel Linux para WSL.
5. Establece WSL 2 como Versión Predeterminada
Dado que WSL 2 es la versión reciente y con las nuevas funcionalidades soportadas, es importante definir dicha versión como la predeterminada para cualquier futura instalación de Linux.
wsl --set-default-version 2
6. Instalar Ubuntu desde la Tienda de Microsoft
Abre la Tienda de Microsoft, busca Ubuntu e instálalo. De preferencia, la versión más reciente, como Ubuntu 22.04.2 LTS.
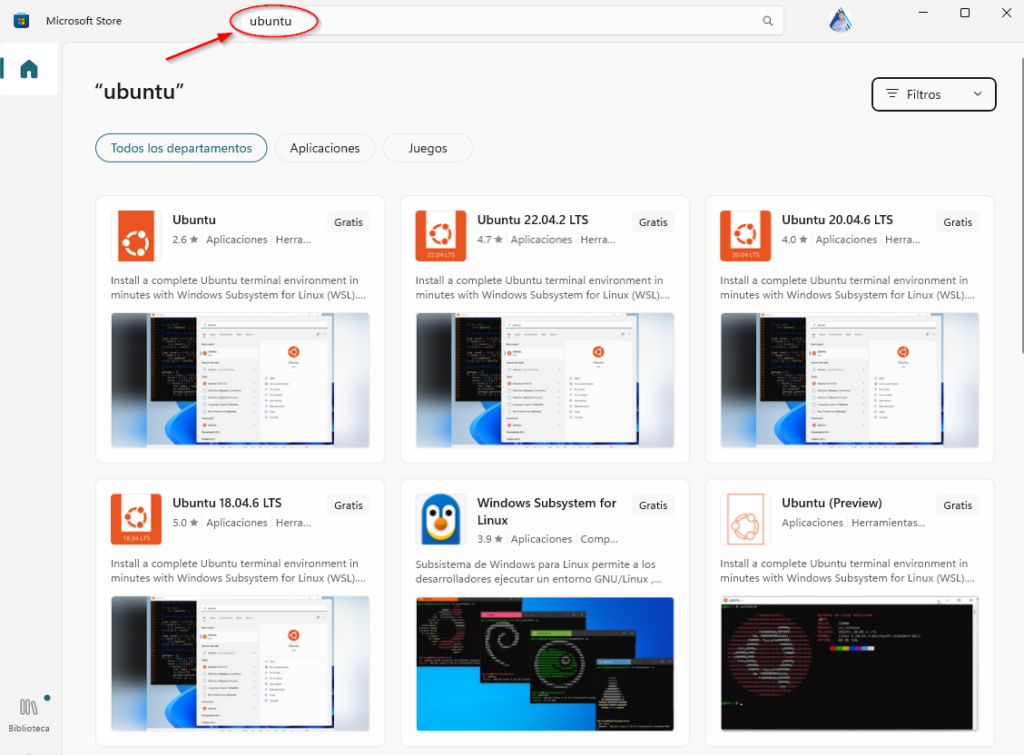
7. Inicia y configura Ubuntu
Desde el menú Inicio, busca «Ubuntu», ábrelo y en la primera ejecución te pedirá que configures tu usuario y contraseña.
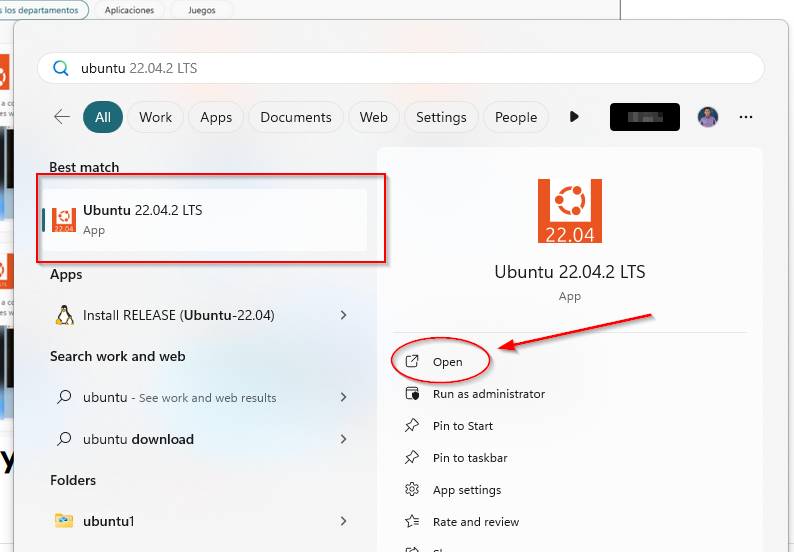
8. Empieza a usarlo
Ya tienes una terminal con BASH en el entorno Linux con Ubuntu. Puedes trabajar ahí como lo haces con cualquier Linux en la línea de comandos.
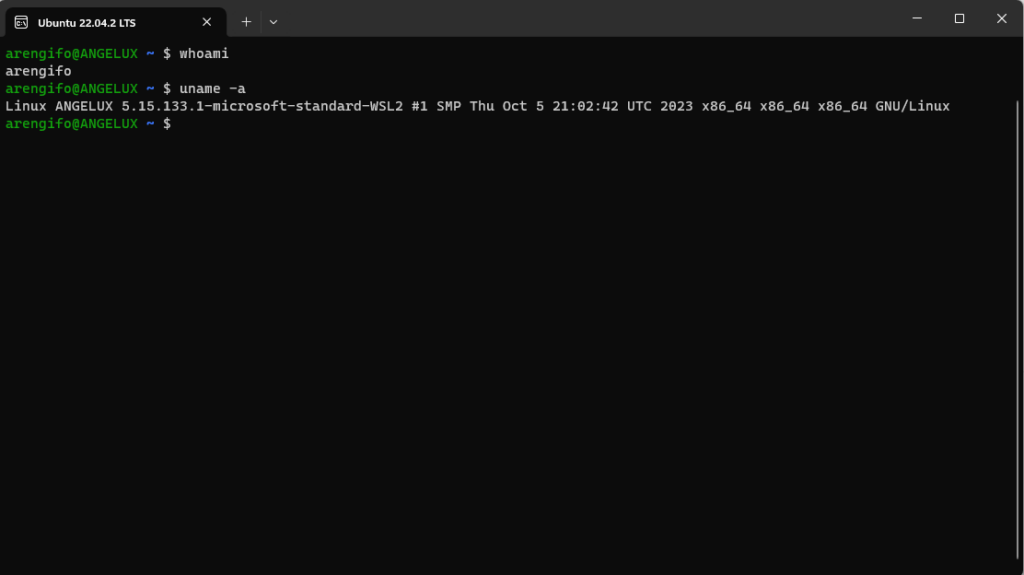
Conclusión
¿Qué te pareció este tutorial simple de WSL? ¿Ya conocías qué cosa es Windows Subsystem for Linux? ¿Te animas a probarlo?
Espero este post te haya sido de la mayor utilidad posible.



Deja un comentario